Multimedia
This input component lets chat users to:
- record audio
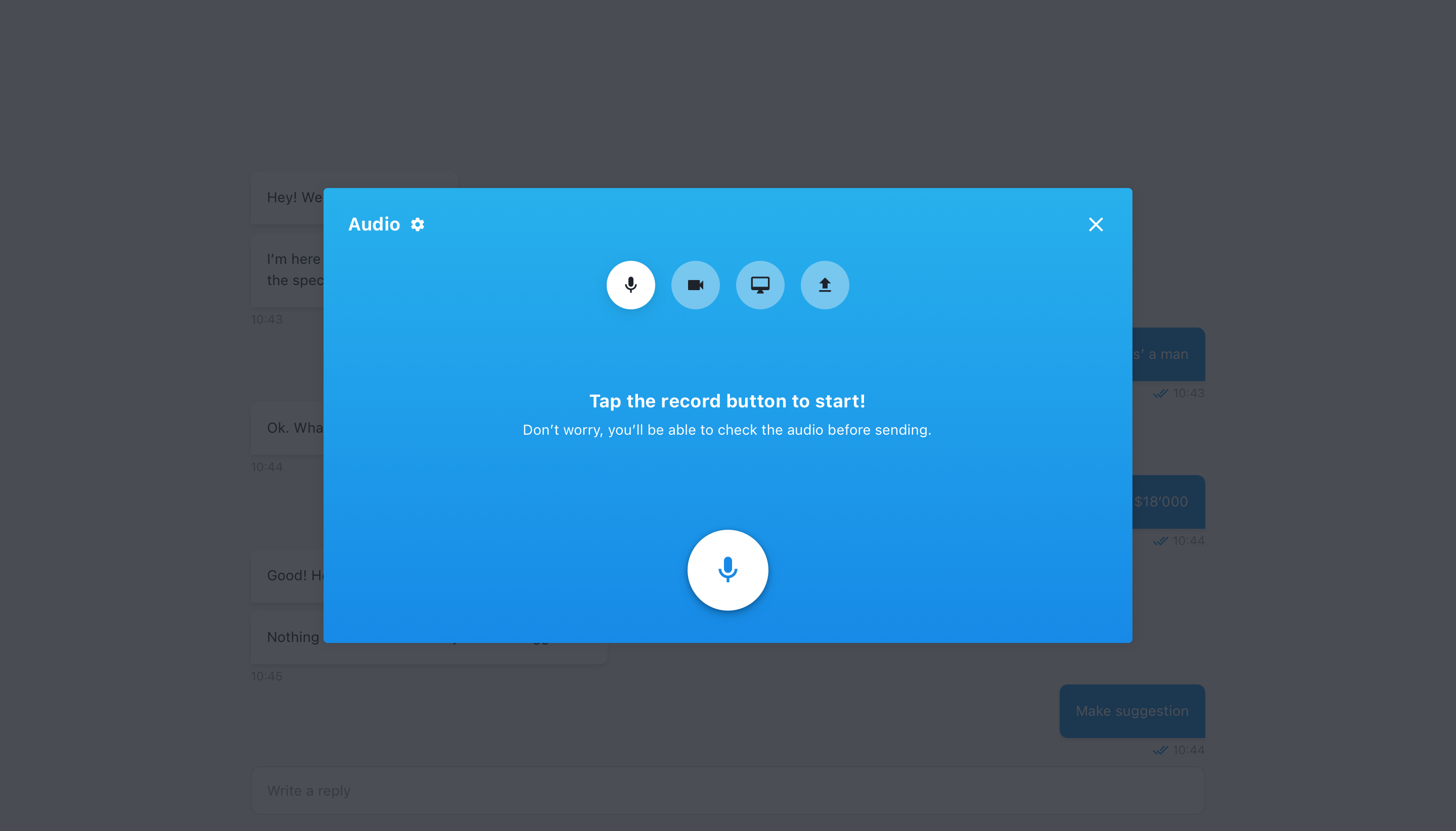 Audio recording preview
Audio recording preview - record video from a webcam or screen
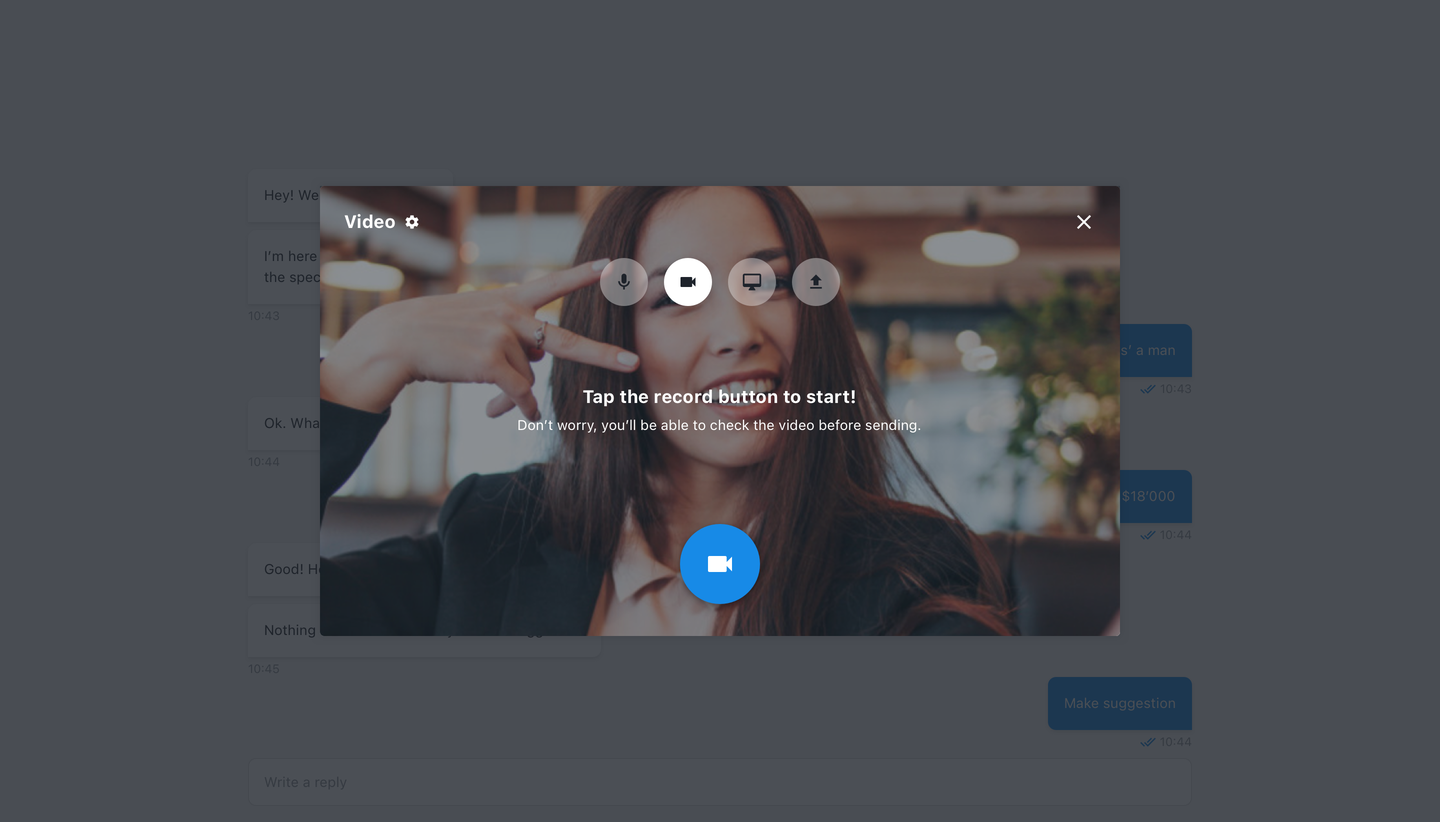 Video recording preview
Video recording preview - upload a file with an audio or video
Audio record
A user can record audio for up to 1 minute.
They can switch between available microphones by clicking on a settings icon.
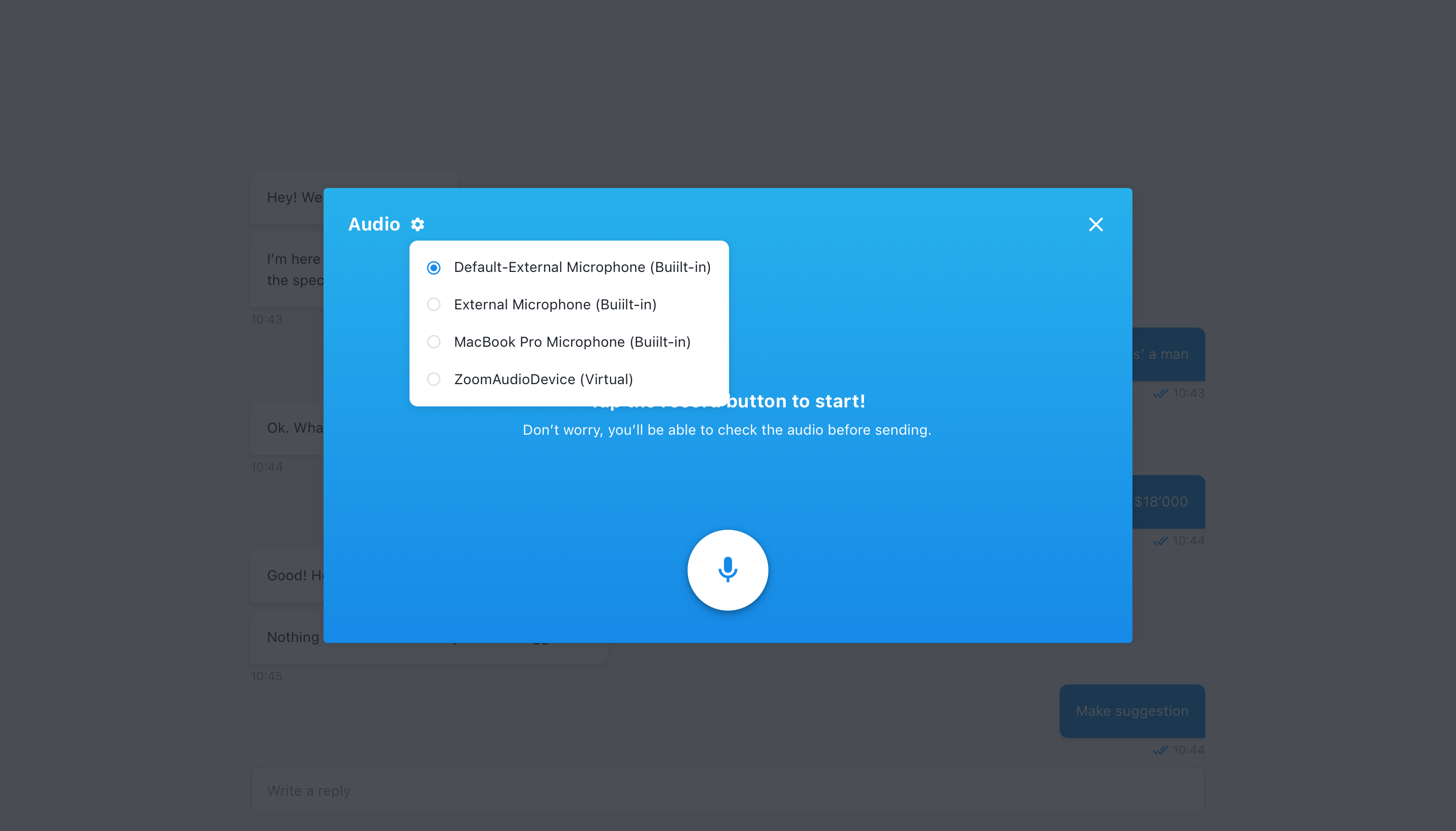
Once the user clicks the Record button, the countdown appears, then the recording starts.
The user can stop recording at any moment or after 1 minute is elapsed. Then they can listen to the recorded audio, Submit the recording and send the message. The Try again button lets the user redo the recording.
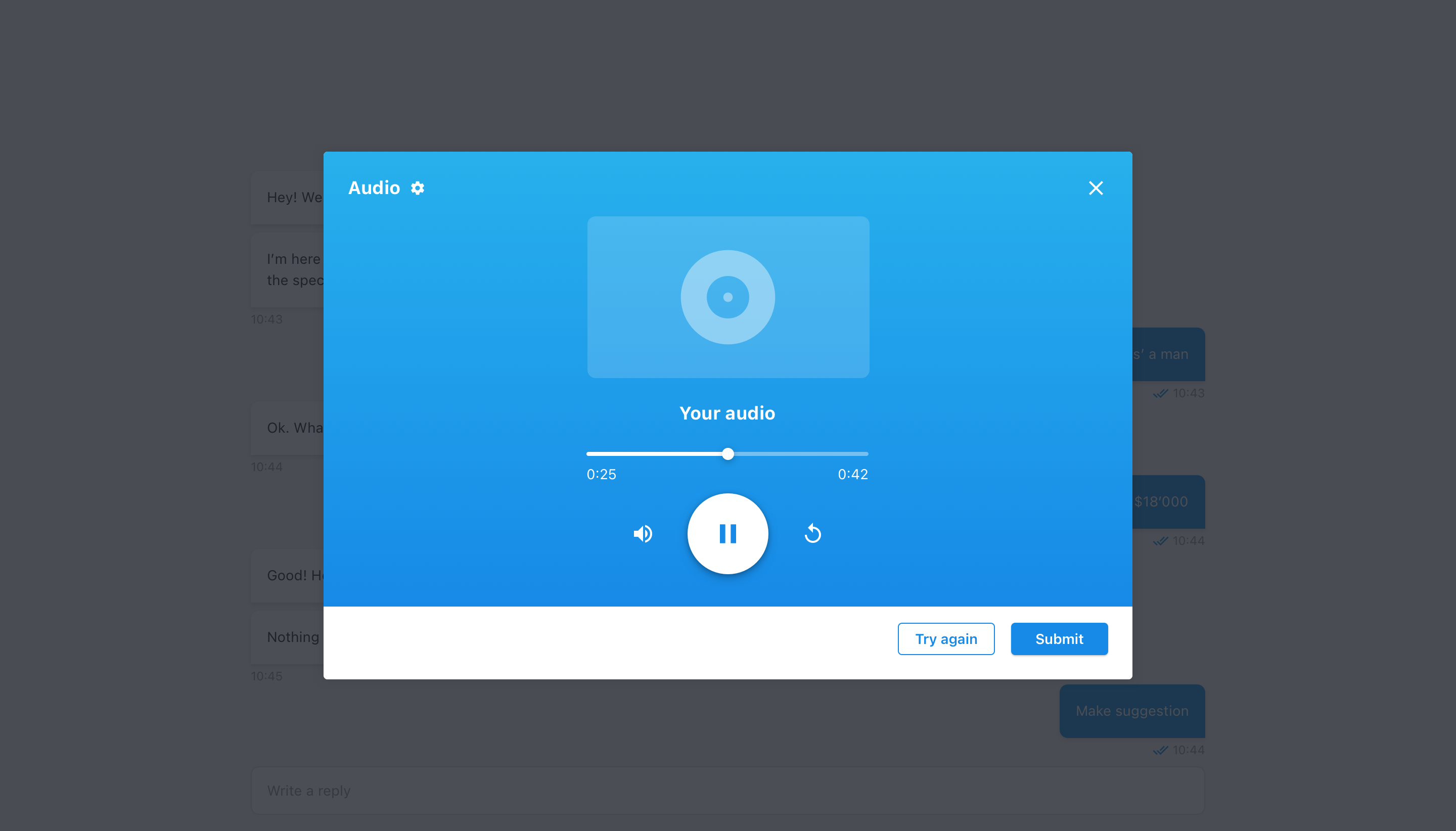
Once the message is sent, the recorded audio is available in the audio player as a user message in the chat.
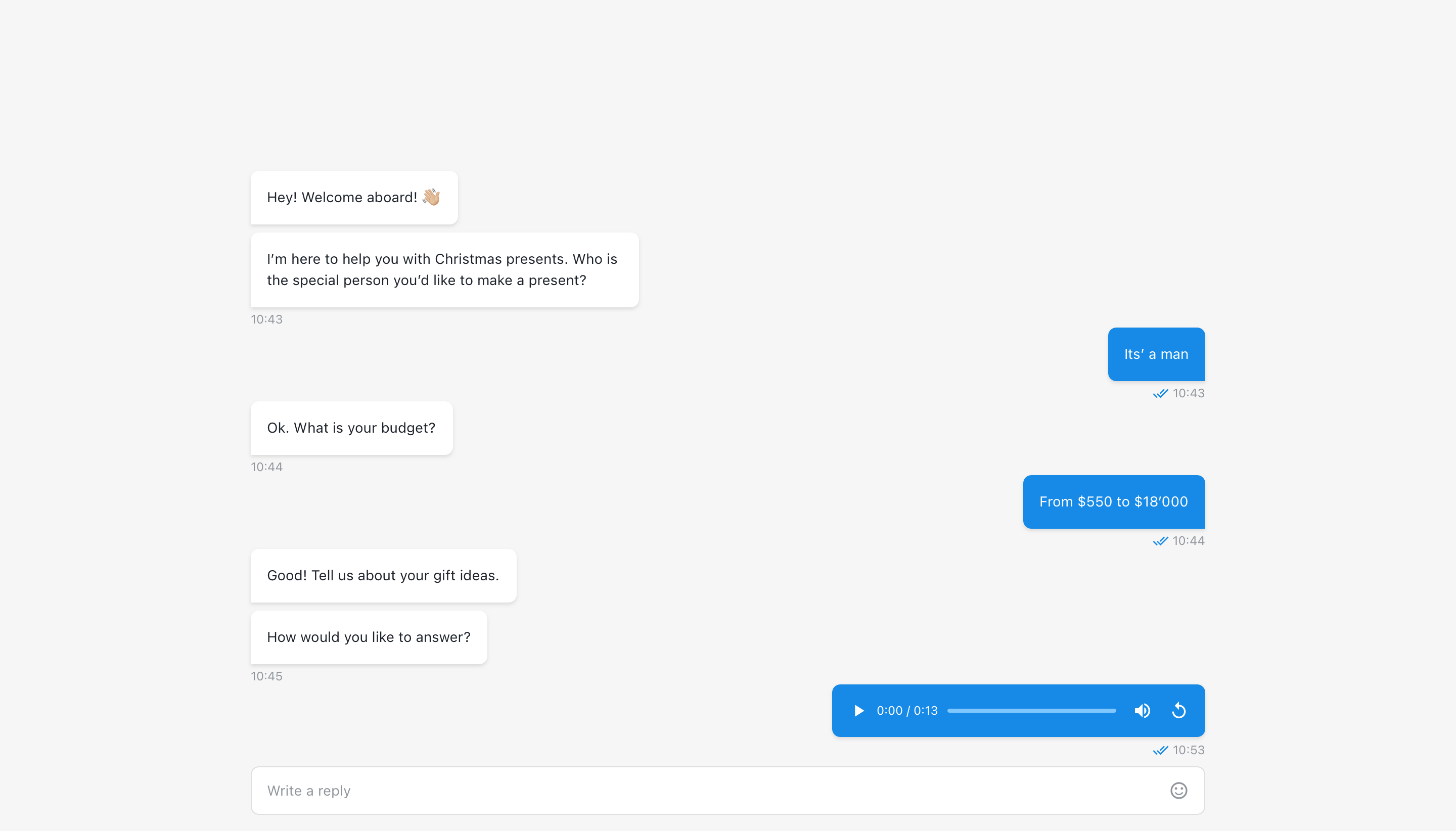
TIP
Note, the user's browser determines the extension of the recorded file.
Video record type
A user can record video from a webcam or phone camera for up to 1 minute.
They can switch between available microphones and cameras by clicking on a settings icon.
Once the user clicks the record button, the countdown appears, then the recording starts.
The user can stop recording at any moment or after 1 minute is elapsed. Then they can watch the recorded video, submit it, and send the message. The Try again button lets the user redo the recording.

Once the message is sent, the recorded video is available in the video player as a user message in the chat.
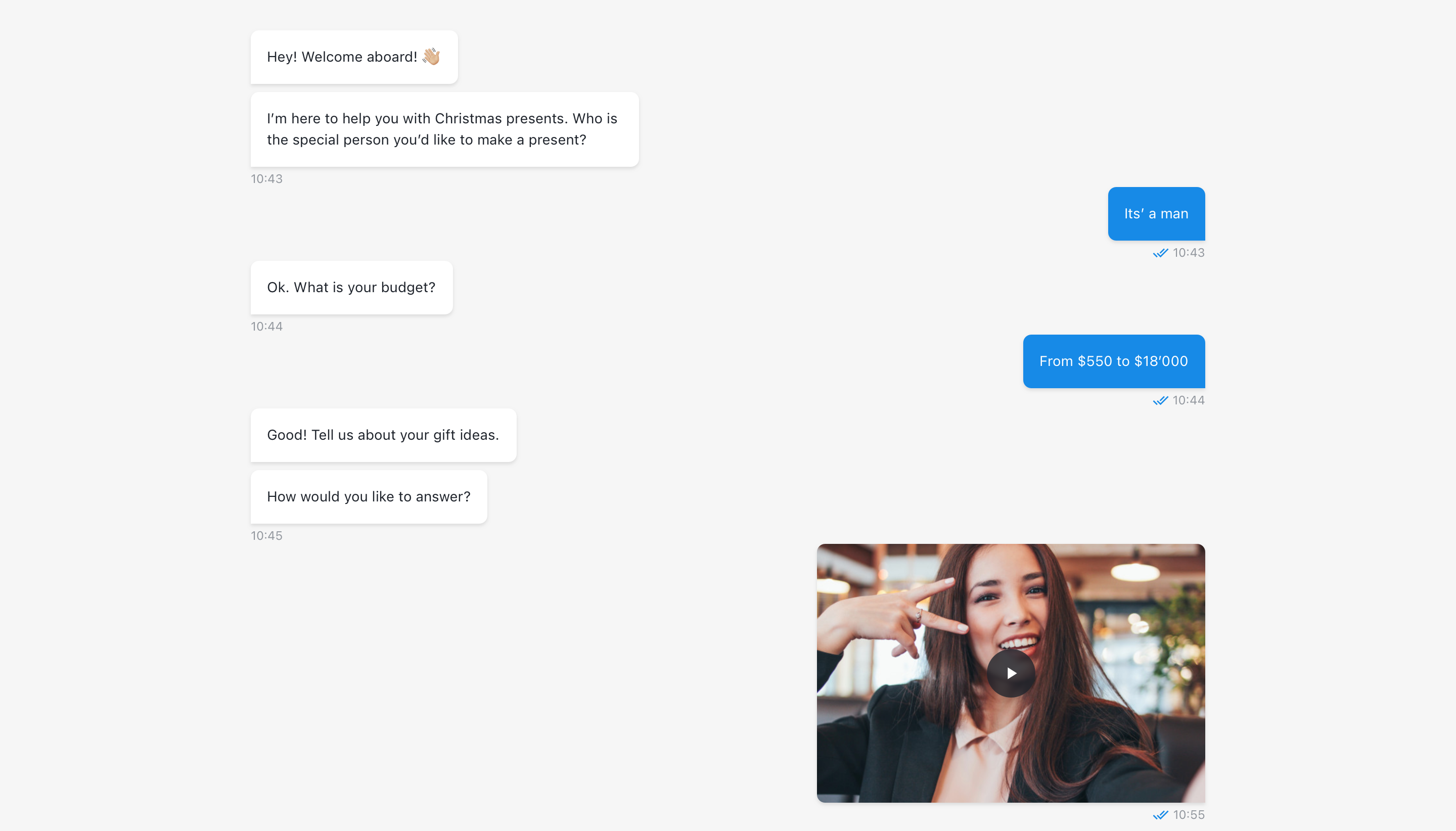
TIP
Note, the user's browser determines the extension of the recorded file.
Screen record type
Allows the user to record audio for up to 1 minute.
The user can switch between available microphones by clicking on a settings icon. they will be prompted to select a screen or window to record.
Once the user clicks the record button, the countdown appears, then the recording starts.
The user can stop recording at any moment or after 1 minute is elapsed. Then they can watch the recorded video, submit it, and send the message. The Try again button lets the user redo the recording.
TIP
Screen recording will not be available for mobile phones and RWC running within OneReach Apps application.
TIP
Note, the user's browser determines the extension of the recorded file.
Media upload
Allows the user to upload custom video or audio from a computer or phone. The uploaded video or audio cannot exceed 50 MB but can be longer than 1 minute.
Available file types: mp4, webm, opgg, mov, mp3, wav, mpeg
TIP
To record audio/video/screen, the user must allow the website to record audio/video/screen. If they did not provide permissions, the prompt screen will appear.
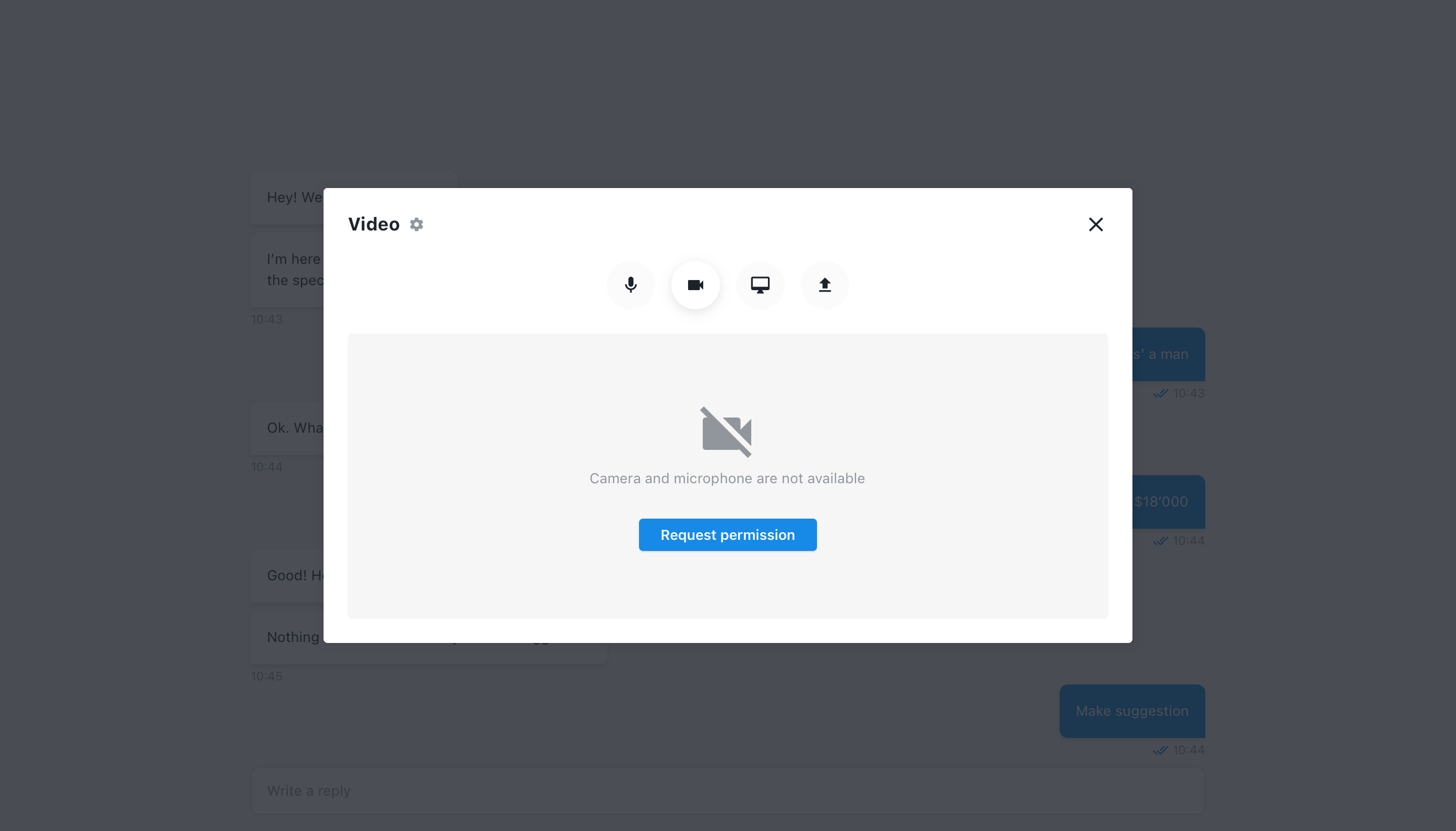
Only when using embedded chat within a website that works over HTTPS protocol, recording will be available. Non-https connection will force the browser to deny permissions by default.
TIP
To record audio/video/screen, the browser must have MediaRecorder support. Common browsers, for example, Chrome or Firefox provide support for this interface. The exception is Safari, where some users will have this feature off by default. In this case, the modal window with instructions on how to enable this feature will be shown.
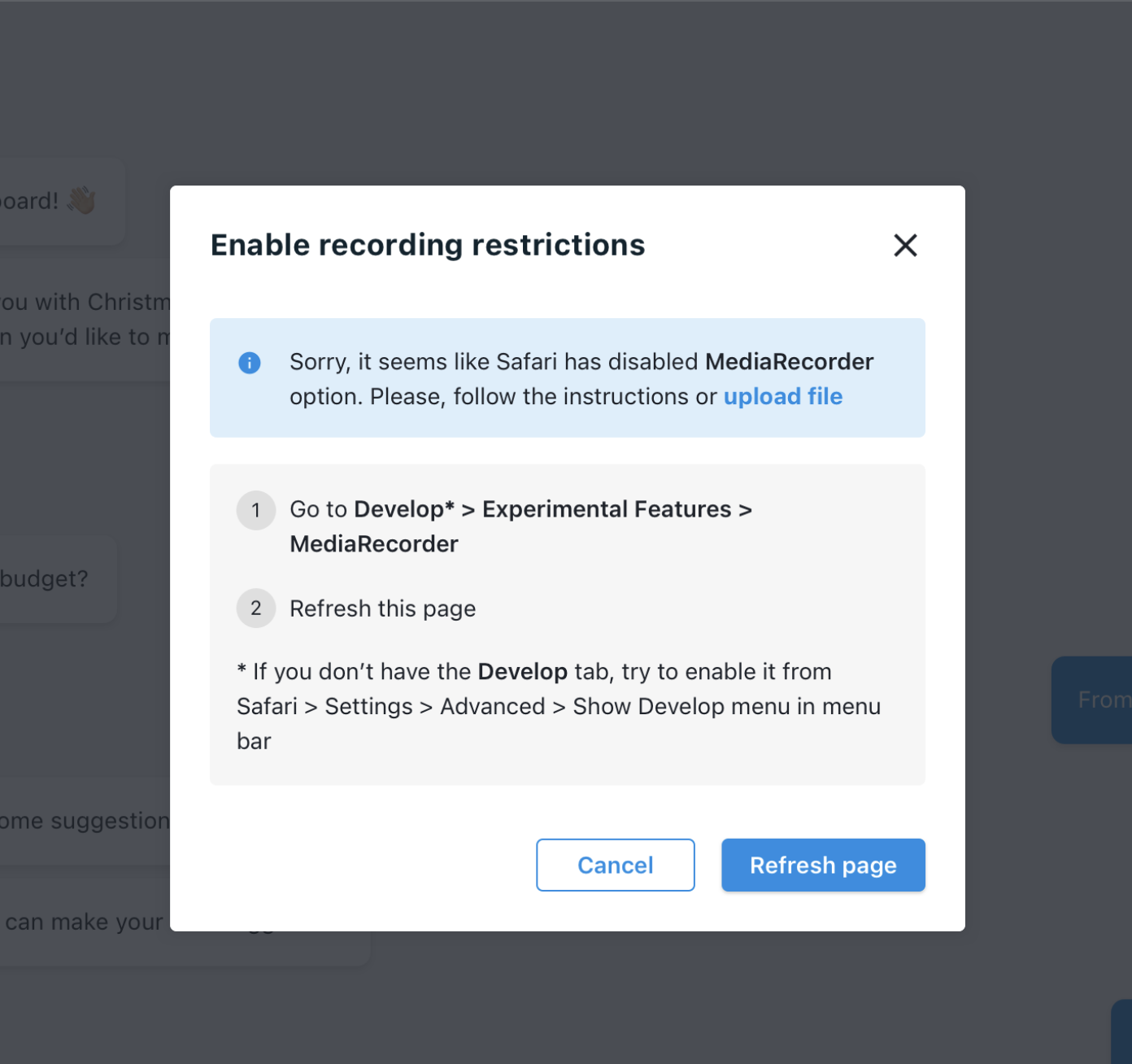
Code mode
In code mode allowed recording types are defined in array.
[
'audio', // audio recording
'video', // video recording
'screen', // screen recording
'file' // file uploading (only audio/video files)
][
'audio', // audio recording
'video', // video recording
'screen', // screen recording
'file' // file uploading (only audio/video files)
]Output
The structure of the output is:
{
filePath: '' // path to recorded/uploaded file
}{
filePath: '' // path to recorded/uploaded file
}Use the function to define user answer
Allows to override default answer by custom message.
Available variables
The same as the output example.
{
filePath: '' // path to recorded/uploaded file
}{
filePath: '' // path to recorded/uploaded file
}Example
return `Your recording are available here: ${filePath}`return `Your recording are available here: ${filePath}`| Step configuration | Result |
|---|---|
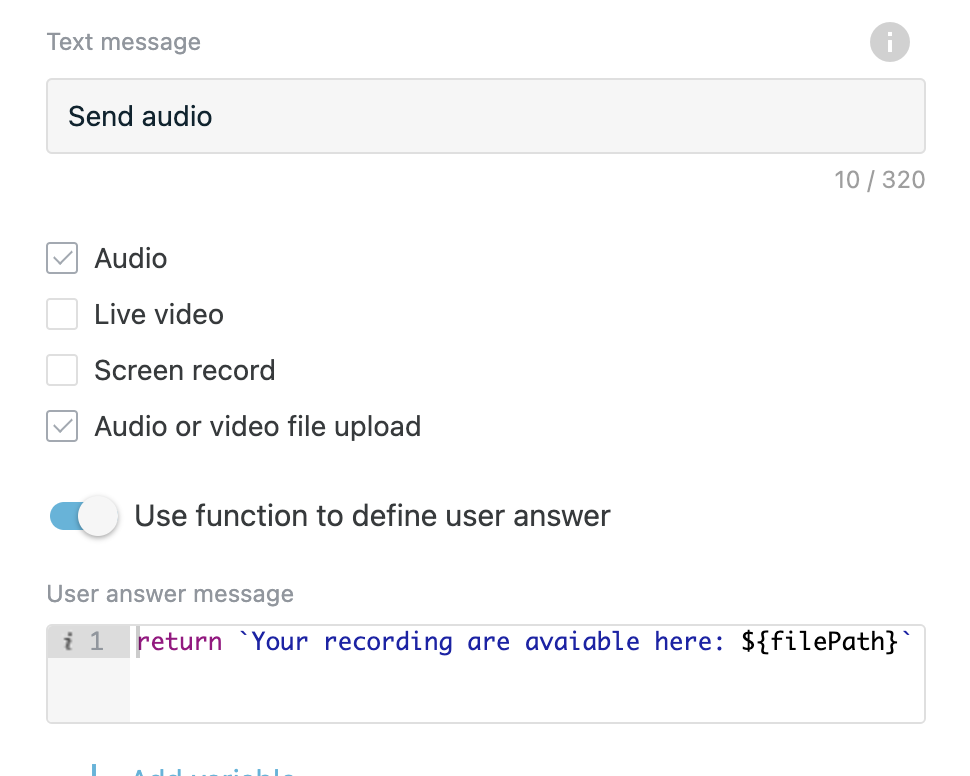 | 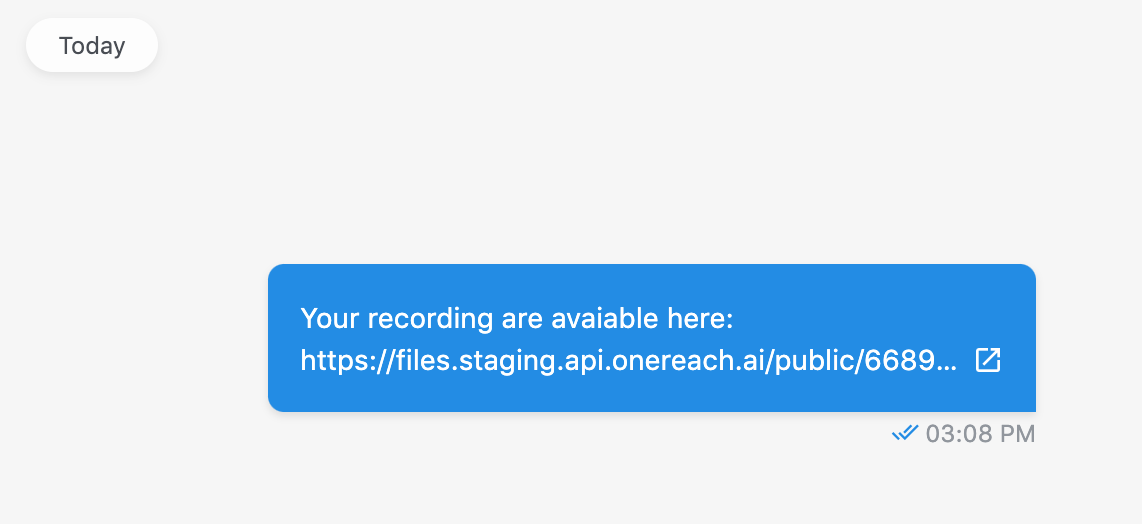 |