Account management
Every account in the same environment uses the same Library of Bots, Flows, Steps, Cards, and Views. You can set up an account to segment customer and solution environments, such as separating the Dev, QA, and prod solutions.
To simplify the login process and eliminate the need to share passwords or access keys, OneReach.ai has introduced the Profile. With your Profile you can have access to multiple accounts with different permission levels for each (but one per account). Thus with a single set of login credentials you can get access to all accounts you have access to. If you have multiple accounts assigned, you will be asked to choose the account to log in to after your credentials have been validated. If you have one account assigned, you will be logged in immediately.
One of the following 4 roles (permission levels) can be assigned to your user(s):
- Super Admin: Has access to all services including the ability to create accounts and new Admin and Super Admin users within the current environment.
- Admin: Can manage users in the current account with User/Admin/Guest permission levels, manage identifiers. Has access to protected entities (e.g., passsword-protected Bots).
- User: Has access to most services and products, but cannot create accounts/users in an environment or manage identifiers and users’ access.
- Guest: Has limited to read-only access to a product called 'Shared'. Accessing this product is only possible through a link invitation.
You can also be invited into other accounts via the Users widget in the Dashboard. This widget is where you can manage access to your account if you have the necessary permissions to do so.
Log in with Google
OneReach.ai has recently introduced a new feature - log in with Google. To do so, click the Google Login button and choose your Google account. If you have registered with your onereach.com email, you can use your Google account to log in to OneReach.ai services.
This functionality is configured to onereach.com accounts, all onereach.ai accounts are now migrated to com. Make sure you have added your onereach.com account to your Google account.
If you have multiple accounts with different credentials and want to have a single login using your Gmail, please create your Profile in the Login menu with your Google email and link it to all your accounts. This is a manual procedure, however, it will pay off in the long run.
Switch accounts
To switch to another account, click on your profile picture and then select Switch account from the dropdown menu. Next, choose the account to log in to from the list of available accounts.
If you are working on a project and have switched accounts, you will see the You have logged in with another account page. The system will keep your changes until you log back in to save them. However, if you decide to refresh the page, a warning message will appear, notifying you that you might lose the unsaved changes in this case:
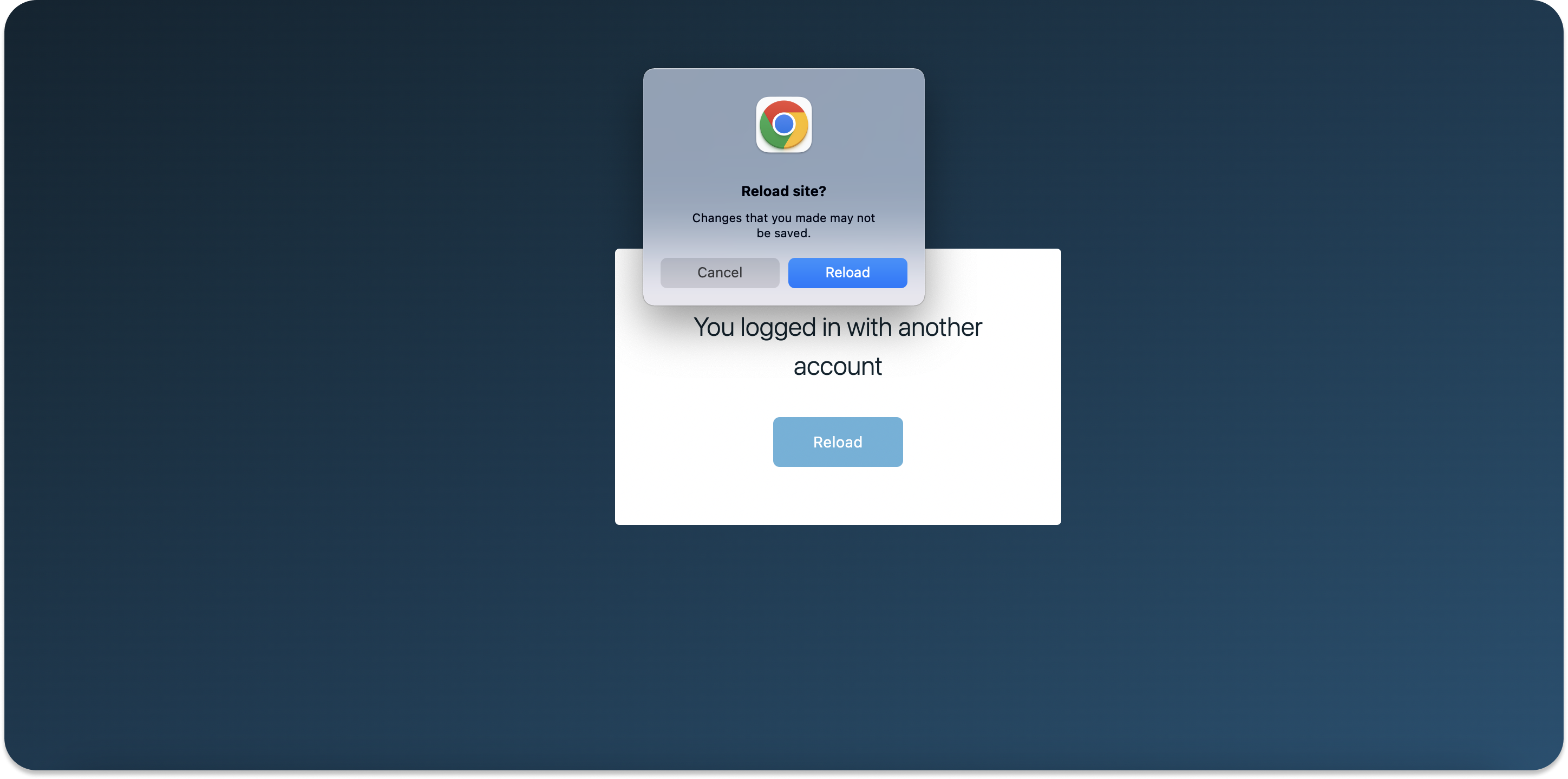
Two-factor authentication (2FA)
If you have created your Profile and want to set up the two-factor authentication, click on your profile picture and select Edit profile. Then go to Security settings and turn on the Enable Two-factor authentication (2FA) toggle. Next, follow the instructions, the system will walk you through enabling the 2FA.
If you don't have a Profile, but want to set up the 2FA, follow this link.
To disable 2FA, navigate to Security settings and turn off the Enable Two-factor authentication (2FA) toggle.