Show text message in typing mode
What is typing mode?
The bot types the message symbol by symbol as if generating it on the go. You can set the typing speed and choose the cursor design. Only messages designed with Send Message (RWC) and Request Response (RWC) Steps can be shown in the chat in typing mode. There is no typing mode setting for all messages of the chat, so you need to turn it on for every message.
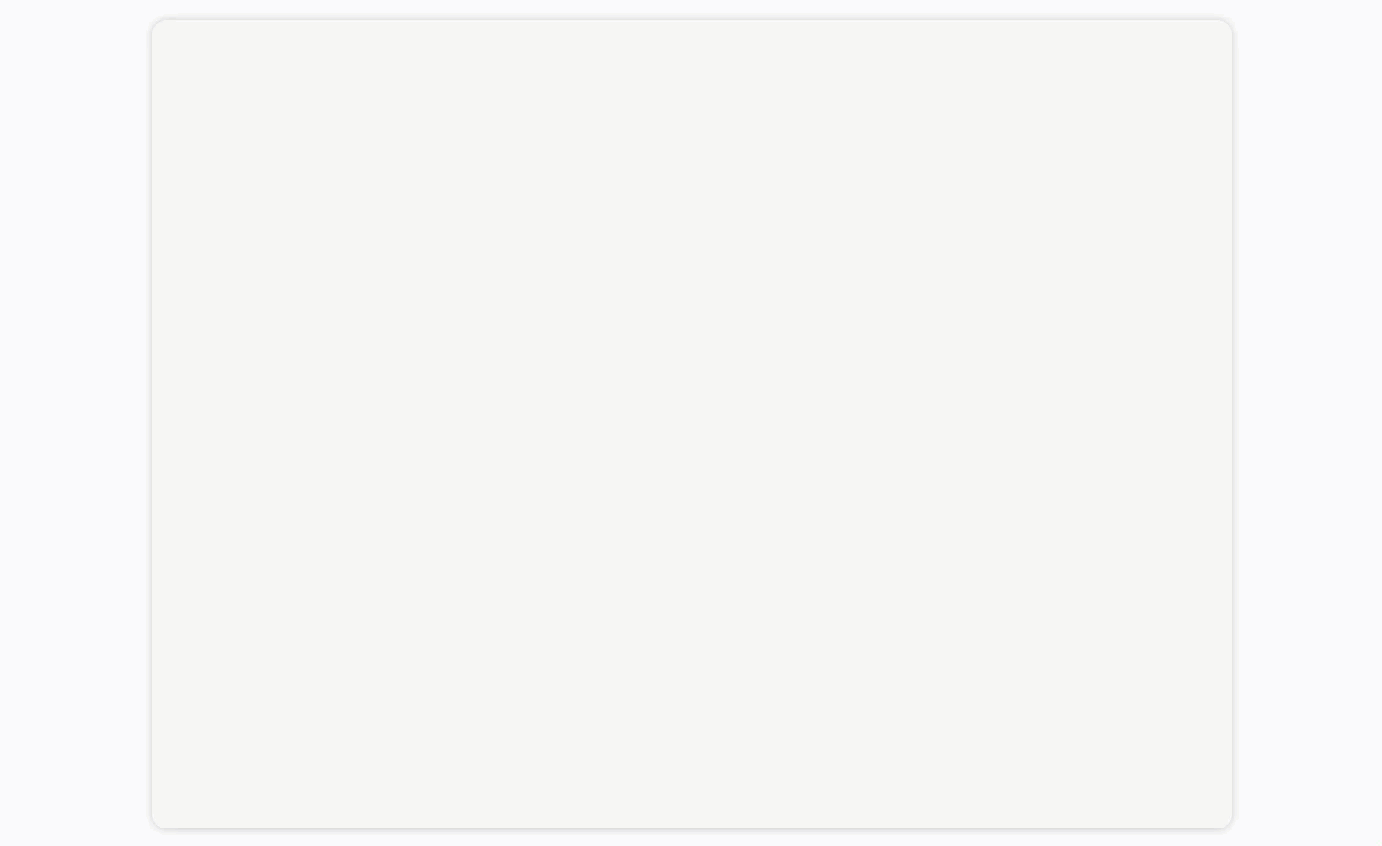
NOTE
The RWC can show only the Text component in the typing mode. That is why we do not recommend using typing mode for messages that consist of other components than the Text.
For example, if the Send Message (RWC) consists of the Text with Widget or Request Response (RWC) consists of the Text with the Date component, the typing mode might not look well for such messages. The bot will show the date picker at once and then type the text message symbol by symbol above it, shifting the date picker below with every new line of text.
Interdependencies with other features
Show more/less button
In the chat, you can choose to either collapse the message using the Show more/less button or keep it at full length in typing mode. So in the Send Message (RWC) Step, you can enable only one toggle at a time: Show text message in typing mode or Allow to collapse or expand text message. It makes the other one inactive. If the Send Message (RWC) Step is set to the Random or Conditional type, the Allow to collapse or expand text message toggle becomes inactive for every version of the message.
Typing indicator
The message can either be in the typing mode or have a typing indicator. So in the Advanced settings of the Send Message (RWC) and Request Response (RWC) Steps, you can enable only one toggle at a time: Show text message in typing mode or Set custom typing indicator duration. It makes the other one inactive.
If you enable the typing indicator in the Wait for Chat (RWC) Step for all chat messages, it won't apply to the messages in typing mode.
Message change with the Change or Delete Message (RWC) Step
When the Change or Delete Massage (RWC) Step changes the message that has the typing mode, the Step removes and retypes the text in the message symbol by symbol. The speed of retyping is standard and can not be set up manually.
How to set up typing mode for a message
Prerequisites
- In Send Message (RWC), make sure the Allow to collapse or expand text message toggle is disabled.
- In Send Message (RWC) or Request Response (RWC), make sure the Set custom typing indicator duration toggle is disabled.
Otherwise, the Show text message in typing mode toggle is inactive and you can't enable it.
Instruction
- Open the Send Message (RWC) or Request Response (RWC) Step of the message that you want to show in the typing mode in the chat.
- Scroll down to the Advanced settings section and expand it.
- Enable the Show text message in typing mode toggle.
- Choose the Typing speed from the drop-down:
- Very fast
- Fast
- Medium
- Slow
- Very slow
- Choose the Cursor style from the drop-down:
- Without cursor
- Vertical line |
- Underscore _
- Filled rectangle ▮
- Save and activate the Flow.
Result
In the chat, the bot types the message symbol by symbol.
If the message consists of the Text and another component, the bot shows another component at once, then types the text message symbol by symbol above it, shifting it below with every new line of text.